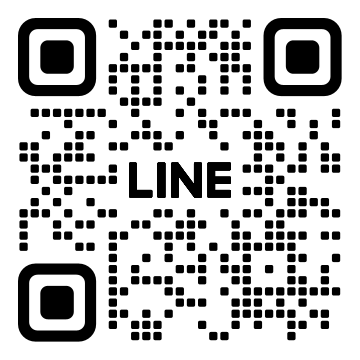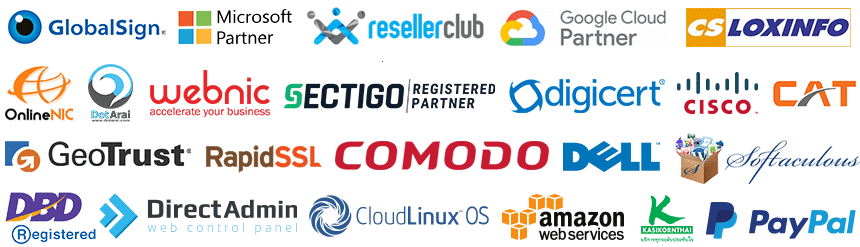บทความโดย คุณเจริญรัตน์ จันทร์นิธิ (คุณมีน) (http://www.IREALLYHOST.COM)
การติดตั้ง และใช้งาน โปรแกรม Ipswitch WS_FTP Professional 2007
โปรแกรม : สำหรับอับโหลด ดาว์โหลดไฟล์ ระหว่างเครื่องเรากับเซิร์ฟเวอร์ เหมาะสำหรับใช้อับโหลดเว็บไซต์
ชนิดโปรแกรม : Software สามารถใช้งานได้ 30 วัน
Version : ที่ใช้เสนอคือ WS_FTP Professional
ขนาดไฟล์ติดตั้งโดยประมาณ : 12 MB
สามารถดาวน์โหลดชุดทดลองใช้ฟรี 30 วัน
http://www.ipswitchft.com/Products/Ws_Ftp_Pro/Evaluation.aspx
แนะนำเวอร์ชั่น FREE
http://www.wsftple.com/
โปรแกรม WS_FTP เป็นอีกโปรแกรมหนึ่งที่เว็บมาสเตอร์ นิยมใช้ในการอับโหลด ดาว์โหลดไฟล์ ระหว่างเครื่องผู้ใช้กับเซิร์ฟเวอร์ฝากไฟล์ ในหลายปีที่ผ่านมา และยังเป็นที่นิยม และได้รับความรู้จัดจนปัจจุบัน โปรแกรมมีลักษณะใช้งาน เพื่อจัดการการอับโหลดไฟล์เว็บไซต์ ไม่ว่าจะเป็นการลบ แก้ไข เปลี่ยนแปลง ได้อย่างมีประสิทธิภาพ
วิธีการติดตั้งโปรแกรม
เมื่อทำการ Download WS_FTP Professional 2007 มาแล้วจะพบ ICON ดังภาพ
ให้ทำการดับเบิ้ลคลิกเปิดขึ้นมาครับ

เมื่อรันไฟล์จะพบหน้าต่างติดตั้งดังภาพ ให้ทำการกด Next

หน้าต่างแสดงเกี่ยวกับนโยบาย ของผู้พัฒนาโปรแกรม เลือก I accept กด next

หน้าต่างแสดงให้เลือก โฟลเดอร์ปลายทางเพื่อติดตั้ง หากต้องการใช้ค่าที่ตั้งมา กด Next

โปรแกรมแสดง การตั้งชื่อ โฟลเดอร์โปรแกรม หากต้องการใช้ค่าที่ตั้งมา กด Next >

หน้าต่างทวนรายการ การติดตั้ง กด Next >

หน้าต่าง WS_FTP อยู่ระหว่างการดำเนินการติดตั้ง

WS_FTP หน้าต่างแจ้งการติดตั้ง สมบูรณ์ ติ๊กถูก หากต้องการให้โปรแกรมรันขึ้นมาทันที กด Finish

จะเห็นได้ว่าการดำเนินการติดตั้งโปรแกรมนั้น ใช้ระยะเวลาไม่นาน
และง่ายดายมากครับ ทั้งนี้โปรแกรม WS_FTP ยังมีข้อจำกัดคือเป็น Software ชนิดเสียค่า บริการ
ท่านผู้สนใจสามารถโหลดมาใช้งานได้ภายใน 30 วัน ใน Rep หน้าจะมาดูวิธีการเปิดใช้งานโปรแกรมกันครับ
ท่านรู้หรือไม่ว่า ยังมีโปรแกรม FTP อื่นๆ ที่น่าสนใจ เช่น
การติดตั้ง และใช้งาน โปรแกรม FileZilla (Freeware)
การติดตั้ง และใช้งาน โปรแกรม CuteFTP 8 Pro
หวังว่าจะเป็นประโยชน์กับสมาชิกและผู้อ่านไม่มากก็น้อย
มีข้อสอบถามการใช้งานใดๆ สามารถสอบถามได้ตลอดเวลาครับ
Admin (Mean)
บทความนี้เขียนขึ้นเพื่อเป็นประโยชน์ กับผู้จัดทำเว็บไซต์และผู้สนใจ ทุกท่าน
บทความดีดีนี้โดยคุณ mean จาก http://www.oldirh.com || 17 ตุลาคม 2551
บทความอื่นๆ ที่น่าสนใจ http://www.oldirh.com/forum
การทำซ้ำ ปรับปรุง เปลี่ยนแปลง สามารถทำได้ แต่กรุณาอย่าตัดเครดิสผู้เขียนออก
หากมีการปรับปรุง สามารถเขียนเพิ่มเครดิสต่อจากนี้ได้
การใช้งานโปรแกรม WS FTP
หลังจากดำเนินการติดตั้งตามขั้นตอนข้างต้นเป็นที่เรียบร้อย
ให้ทำการเปิดโปรแกรม ได้จาก Start > All Programs > Ipswitch WS_FTP Professional
> Ipswitch WS_FTP Professional 2007
โปรแกรมจะถูกเปิดขึ้นมาดังภาพ
โปรแกรมจะถามการดำเนินการ Activate License Key หากประสงค์ทดลองใช้ 30 วัน ให้กด
Activate Later > Next ดังภาพ
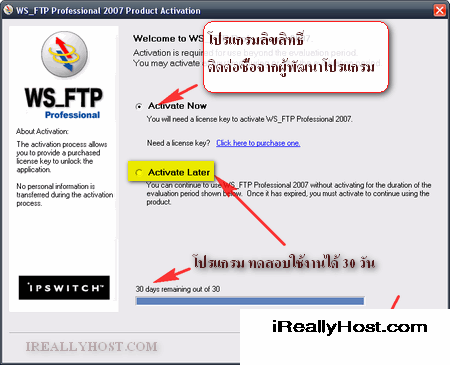
ทำการดำเนินการดังภาพ
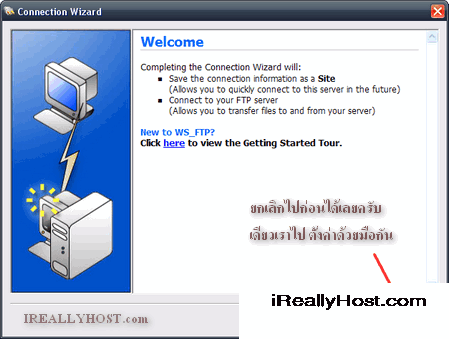
โปรแกรมจะถูกขึ้นมาพร้อมหน้าต่าง Tip of the Day หากไม่ต้องการให้หน้าค่างนี้แสดงผลทุกครั้ง
นำเครื่องหมายถูก หน้า Show tips at startup ออกครับ
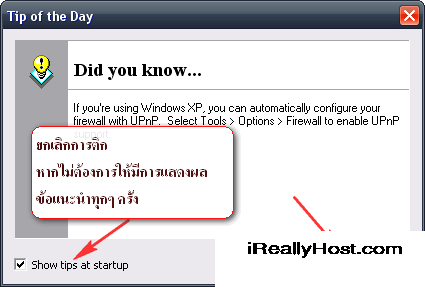
หลังจากนั้นจะพบหน้าต่างโปรแกรมดังภาพ
ทำการคลิก ที่ Connect > Create Site > ตั้งค่า ชื่อใดๆ ในช่อง Site Name เช่น My-Domain
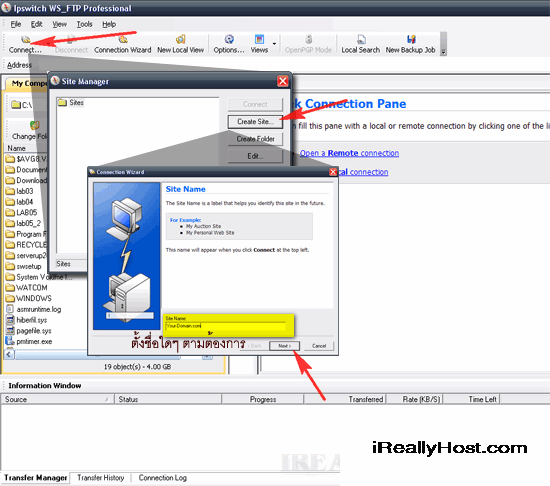
เลือก ชนิด Connection Type การดำเนินการ > (FTP)
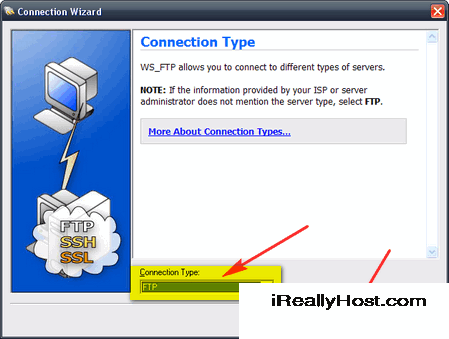
ตั้งค่า Server Address ปกติคือ ftp.your-domain.com หรือ your-domain.com ก็ได้
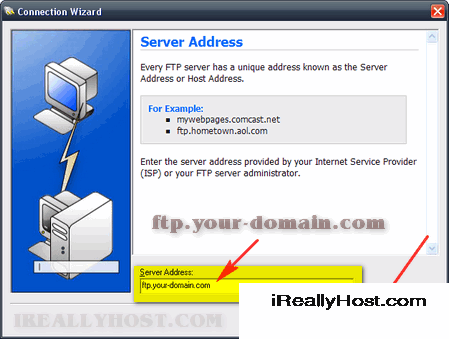
ตั้งค่าชื่อผู้ใช้ ( Username ) และ รหัสผ่านที่ได้รับจากแจ้งในการเปิดใช้บริการโฮสติ้ง
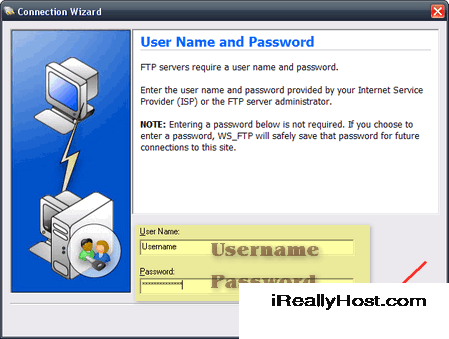
การตั้งค่า เสร็จสมบูรณ์ กดปุ๋ม Finish
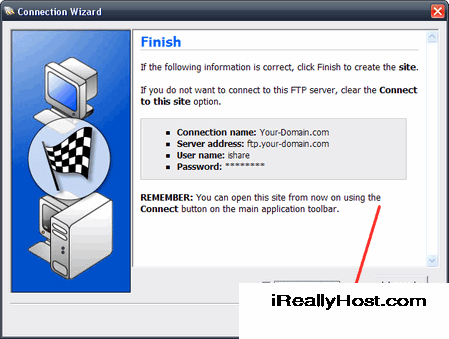
การเปิดใช้งานโปรแกรม เลือก Connect จะพบ รายการที่เราสร้างเมื่อสักครู่
เลือก และ กดปุ๋ม connect
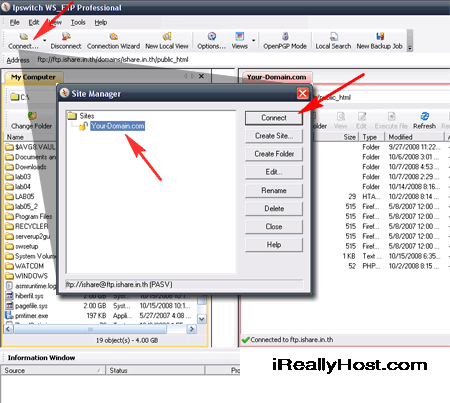
โปรแกรมจะทำการเชื่อมต่อ ระหว่างเครื่องผู้ใช้ กับเครื่องเซิร์ฟเวอร์ เพื่อสามารถดำเนินการอับโหลดไฟล์ได้
การอับโหลด ให้ทำการเลือก หรือ ลาก ไฟล์ด้านเครื่องผู้ใช้ไปยัง ฝั่ง เซิร์ฟเวอร์
ในบริกาณโฮสติ้ง ของ IREALLYHOST.com นั้น โฟลเดอร์หลักที่ใช้เก็บการอับโหลด คือ Public_html
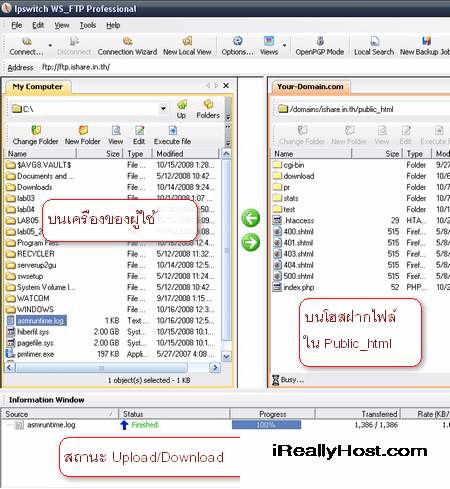
เพียงแค่นี้ก็สามารถดำเนินการอับโหลดไฟล์ ดาว์โหลดไฟล์ ระหว่างโฮสกับเราได้ไม่ยากเลยใช่ไหมครับ
การตั้งค่า เปลี่ยนค่า Permission File และ โฟลเดอร์ WS FTP ทำได้ง่ายๆ ครับ
ในฝั่งเซิร์ฟเวอร์หรือ โฮสติ้ง นั้นให้ ทำการคลิกขวา ที่ไฟล์ หรือโฟลเดอร์ ที่ต้องการ > Properties
ตั้งค่ากำหนด ตามต้องการครับ ดังภาพ
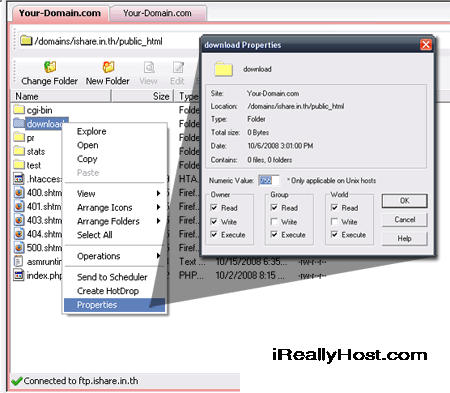
** บทความนี้มีลิขสิทธิ์ ไม่อนุญาติให้คัดลอก ทำซ้ำ ดัดแปลงก่อนได้รับอนุญาต **
โปรดระบุแหล่งที่มา บริษัท เอ็กซ์ตร้า คอร์ปอเรชั่น จำกัด / https://www.ireallyhost.com