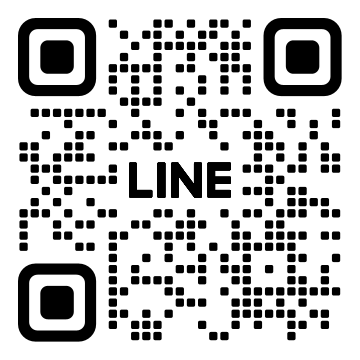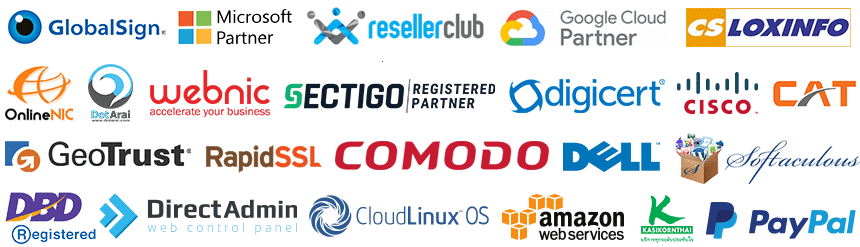วิธีติดตั้ง SSL Certificate ให้กับ MailEnable
เพื่อให้ใช้ Webmail เป็น HTTPS และ Mail Secure Protocol
1. ทำการติดตั้ง SSL ลงใน Windows Server ด้วย PFX File
.png)
2. ทำการเปิด MailEnable Admin console
- คลิกขวาที่ Server > localhost > Properties
- ที่ Default SSL Certificate เลือก SSL ให้ตรงกับโดเมนของท่าน

3. เลือก Services and Connectors ตั้งค่า SMTP Secure Port
คลิกขวาที่ SMTP > Properties > Inbound Tab
- Inbound TLS > ติ๊ก Allow clients to establish secure session via STARTTLS
Port Settings คลิกปุ่ม Settings
- Submission Port > ติ๊ก Listen on alternate port : 465 และ ติ๊กถูกหน้า Require SSL
- กด OK เพื่อบันทึก
คลิก Outbound Tab
- Outbound TLS > ติ๊ก Send using TLS if remote server support it
4. เลือก Services and Connectors ตั้งค่า IMAP Secure Port
คลิกขวาที่ IMAP > Properties > General
- ติ๊ก Also listen on alternate port 993 และ ติ๊กถูก Require SSL
- กด Apply
คลิก Settings Tab
- ติ๊ก Enable SSL/TLS Support
5. เลือก Services and Connectors ตั้งค่า POP Secure Port
คลิกขวาที่ POP > Properties > General
- ติ๊ก Also listen on alternate port 995 และ ติ๊กถูก Require SSL
- กด Apply
7. ทำการ Binding SSL , Webmail ที่ IIS
- ทำการ Bindings และ Add Port 443 เพื่อทำ HTTPS ให้กับ Webmail
- ดำเนินการ Restart Web Server 1 ครั้ง
- ท่านสามารถใช้งาน https:// สำหรับ Webmail ของ MailEnable
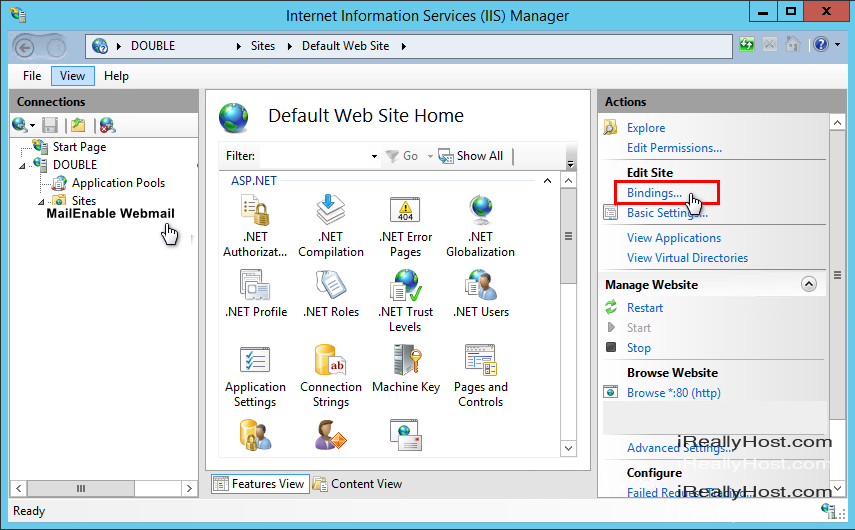
บทความอื่นแนะนำ
https://portal.databasemart.com/kb/a549/how-to-install-ssl-certificate-on-mailenable.aspx
ข้อกำหนดในการเผยแพร่บทความ ข่าวสาร
** บทความนี้มีลิขสิทธิ์ ไม่อนุญาติให้คัดลอก ทำซ้ำ ดัดแปลงก่อนได้รับอนุญาต **
โปรดระบุแหล่งที่มา บริษัท เอ็กซ์ตร้า คอร์ปอเรชั่น จำกัด / https://www.ireallyhost.com
** บทความนี้มีลิขสิทธิ์ ไม่อนุญาติให้คัดลอก ทำซ้ำ ดัดแปลงก่อนได้รับอนุญาต **
โปรดระบุแหล่งที่มา บริษัท เอ็กซ์ตร้า คอร์ปอเรชั่น จำกัด / https://www.ireallyhost.com
ทั่วไป
คู่มือ / วิธีการติดตั้ง SSL Certificate สำหรับ cPanel Web Control Panel
บริการ SSL Certificate - โดยไอเรียลลี่โฮส