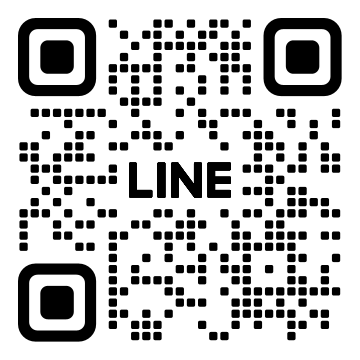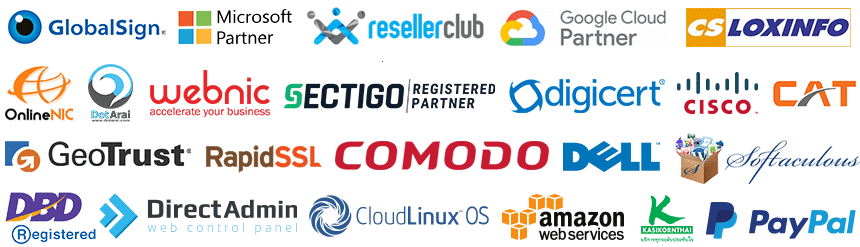1. ทำการอัพโหลดไฟล์ .pfx
- สร้างโฟลเดอร์
mkdir -p /etc/ssl/extra
- อัพโหลด .pfx ไปยัง
/etc/ssl/extra/PFXCertificate.pfx
2. เพิ่ม ssl config สำหรับ ThingsBoard
ทำการแก้ไขไฟล์ config
- /usr/share/thingsboard/conf/thingsboard.conf
เพิ่มค่าเหล่านี้ต่อท้ายด้านใต้ไฟล์ และแก้ไขรหัสผ่าน .pfx ให้ถูกต้อง
export SSL_ENABLED=true
export SSL_CREDENTIALS_TYPE=KEYSTORE
export SSL_KEY_STORE_TYPE=PKCS12
export SSL_KEY_STORE=/etc/ssl/extra/PFXCertificate.pfx
export SSL_KEY_STORE_PASSWORD=รหัสผ่าน_PFX
export SSL_KEY_ALIAS=1
export SSL_KEY_PASSWORD=รหัสผ่าน_PFX
3. ตรวจสอบ และ restart apache service
- service thingsboard try-restart
- service thingsboard restart
4. ทดสอบผล การติดตั้ง SSL ให้กับ ThingsBoard
echo | openssl s_client -showcerts -servername 127.0.0.1 -connect 127.0.0.1:8080 2>/dev/null | openssl x509 -inform pem -noout -text | grep 'CN=*'
หากแสดงชื่อโดเมนใน cert ถูกต้องแสดงว่าติดตั้งสำเร็จ
Issuer: C=GB, ST=...., CN=RSA Domain Validation Secure Server CA
Subject: CN=www.your-domain.com
ข้อกำหนดในการเผยแพร่บทความ ข่าวสาร
** บทความนี้มีลิขสิทธิ์ ไม่อนุญาติให้คัดลอก ทำซ้ำ ดัดแปลงก่อนได้รับอนุญาต **
โปรดระบุแหล่งที่มา บริษัท เอ็กซ์ตร้า คอร์ปอเรชั่น จำกัด / https://www.ireallyhost.com
** บทความนี้มีลิขสิทธิ์ ไม่อนุญาติให้คัดลอก ทำซ้ำ ดัดแปลงก่อนได้รับอนุญาต **
โปรดระบุแหล่งที่มา บริษัท เอ็กซ์ตร้า คอร์ปอเรชั่น จำกัด / https://www.ireallyhost.com
ทั่วไป
คู่มือ / วิธีการติดตั้ง SSL Certificate สำหรับ cPanel Web Control Panel
บริการ SSL Certificate - โดยไอเรียลลี่โฮส